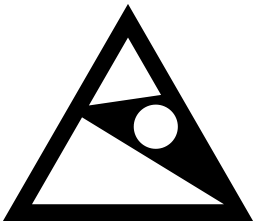Mehdi Rashed
Beyond Mainstream Marketing
A Little Bit About Me
I’m Mehdi Rashed, a 30-something-year-old Iranian marketing and content strategist living in London. I have worked professionally in the industry since 2017, acquiring an extensive background in systemic marketing, content strategy and digital neuromarketing across various, mostly competitive and regulated, industries. It may sound odd. But for me, marketing is not about following textbooks. Rather, it’s about running thorough tests and conducting in-depth experiments to pave the nonexistent way to reach a goal. That’s what I do, and that’s why my decisions seem irrational but are data-driven, and my strategies seem uncommon but are unique and effective. How else can a marketer achieve results beyond initial KPIs and create tangible changes?
Speak Your Mind
Have something interesting in mind but can’t say it out loud? Send me a message and tell me what greases or grinds your gears!